New Single Incident Phone Support

QB On Call
Stuck on what should be a simple problem?
Tired of calling tech-support for hours of the "run around?"
Looking for an affordable way to simply "fix it?"
Our knowledgeable experts can assist you with many common QuickBooks and Peachtree "quick questions."
We speak YOUR language and can guide you through most solutions with simple, easy to understand assistance.
We are Peachtree & QuickBooks Users and Consultants....We use Peachtree & QuickBooks Everyday!
If you are tired of call centers and can't find expert help in your area, give us a call...we now offer $49 single incident, 30 minutes or less, support.
We've been doing this for many years locally and now we're going world-wide. Call us between 10 am -9 pm PST with your credit card & your issue.
We'll take an incident report, run your credit card for a flat fee of $49.00 and either call you back or, if you would like to wait while we process your credit card payment, we'll stay on the line and start your "support clock" once payment has been made.
We limit our calls to One Incident - One Topic; limited to 30 minutes. You can't call asking how to create an invoice, then move on to payroll issues. But you can call if you need operational support from real bookkeepers, users & hands-on consultants.
This is Peachtree & QuickBooks User support...architectural or software issues that require engineering support are not included. If your questions are not within our field of expertise, we'll tell you and we won't ask for your credit card.
If you are having installation issues, don't forget that you may have free installation support from your software provider, so use that first!
So, if you are looking for real support from real Peachtree & QuickBooks users Call the Pros at QB On Call!
jayne@qbgal
QB On Call
A Division of Custom Business Solutions
"The QuickBooks Gal"
1755 E Plumb Lane, Ste 101
Reno, NV 89502
Labels: bookkeeping, call center, help, peachtree support


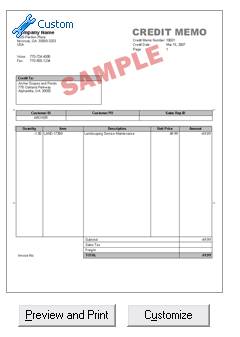
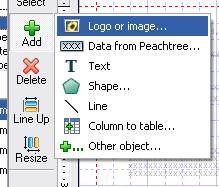

 Add to iTunes
Add to iTunes